
(サムネール画像をクリックすると拡大します)
昨年の11月に購入したばかりの Windows7 note PCのC:Driveが既にパンク状態となってしまった。
このPCはDual Drive構成なので
Primary(Drive C)はシステム専用として60GBのSSD、2ndary(Drive D)はデータ及びBack-Up専用として500GB
HDDドライブを実装してあるので、当分の間は問題なく使用出来ると思っていた。
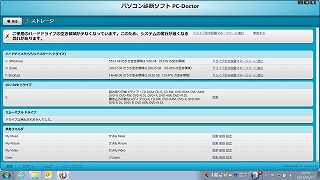 しかしながら、使用開始から僅か1ヶ月後にC
Driveの残容量が10%を切り「システムの実行が
しかしながら、使用開始から僅か1ヶ月後にC
Driveの残容量が10%を切り「システムの実行が
遅くなる恐れがあります」との警告メッセージが表示された。
そこで、My Documents、My Picture、メールホルダを Drive Dに移動し、更に自分のメモリ使用
実績を考慮し、Pagefile.sysをディフォルトの8GBから4GBに縮小させた。更にHiberfil.sys
が6GBも専有しているので、これを削除するか Drive Dに移動しようと思ったが、Windows7では
移動が出来ないのだ。またNote PCなので休止モードは必要な為Hiberfil.sysの削除は諦めた。
.
 上記の措置で空きスペースが20%程度に戻り、暫く使用していたが最近Office2013を追加インストール
上記の措置で空きスペースが20%程度に戻り、暫く使用していたが最近Office2013を追加インストール
したところで、空きスペースが再度10%を切り警告メッセージが表示されてしまった。
WindowsXPではC Driveは20GBもあれば充分であったが、64bit構成のWindows7、内部メモリ,
を8GBにしたことで、先のPagefile.sysとHiberfil.sysが巨大なサイズになってしまったのだ。
これは誤算であった。 その他、NET Framework とかVisual C++はバージョンアップしても旧ファイル
を残すので残容量を逼迫してしまう。 仕方が無い、痛い出費だがSSDを倍の120GBにするしか手がない。
.
 ・・・・と云う訳でいつものドスパラのネットショップを検索して、現使用SSDの120GB 版をネット注文した。
・・・・と云う訳でいつものドスパラのネットショップを検索して、現使用SSDの120GB 版をネット注文した。
対応は早く、夕方に注文し、翌日の午前中に現品が到着した。
.
.
.
.
.
.
.
 あれれ・・余計なパーツが沢山付属している。 3.5インチベイへの取り付け金具に、デスクトップ用の電源アダプタ
あれれ・・余計なパーツが沢山付属している。 3.5インチベイへの取り付け金具に、デスクトップ用の電源アダプタ
それにSATAのデータケーブルとセットアップ用DVDだ。 Note PCへのインストールなので、こんなアクセサリは
いらないのに・・・・。
.
.
.
.
.
.
 どっちみち自分のPCはドライブ スロットが2ドライブ分あるのでこれらのアクセサリは不要であり、これらの添付については全く
どっちみち自分のPCはドライブ スロットが2ドライブ分あるのでこれらのアクセサリは不要であり、これらの添付については全く
気にしていなかったし、注文書にもネットショップの製品紹介欄にも明記していなかった。
但し、ヨクヨク見ると、DeskTop用とは書いていなかったが、これらのアクセサリが付属していることが分りにくく書いてあった。
そして現物のパッケージの下の方に” FOR DESKTOP AND MOBILE SYSTEMS”と記載があった。
更に、付属のマニュアルを見ると別途Note PC用のモデルが販売されていてUSB-SATAインターフェイスが付属して
いるのだ。 (但し、ドスパラ
ネットショップには無かった) これから Intel SSDを購入する人は注意して下さい。
このインターフェイスはSSDへの移行時に、既存のHDDからミラーコピーを行う際に必要となる筈だ。
.
.
 さて、Note PCを引っくり返して、新規購入の120GB
SSDをDドライブべイにセットします。
さて、Note PCを引っくり返して、新規購入の120GB
SSDをDドライブべイにセットします。
画面の左下が Cドライブ、 右下が Dドライブです。
.
. 注)ベイはディスクドライブを収納する物理的なスペースでコネクタ、固定金具が用意されています。
. 日本語の文章の中で表現する場合は英語で Drive Bayとした方が読みやすいと思います。
.
.
.
.
この写真では見ずらいのですが、電源を入れてSSDがBIOSで認識されていることを確認します。
但し、このままWindowsを開いても、Volume
Headerが設定されていないのでWindows システムには
認識されません。
そこでIntel提供のミラーコピーソフト(Intel
Data Migration Software)をダウンロードして既存のCドライブ
から全てを新SSD(Dドライブ)にミラーコピーします。(クローンを作成します)
.
.
.
コピー完了後にC Drive (旧System Disk)を外します。
このドライブは不要なのですがバックアップとして保管しておきます。
.
..
.
.
.
.
.
.
D ドライブベイでミラーコピーした新しいSSD 120GBドライブをマウント金具に固定してから Cドライブとして
PC本体に実装します。
非常に簡単です
.
.
.
.
.
先程外した500GB
HDDをドライブDのベイに戻します。
.
.
.
.
.
.
.
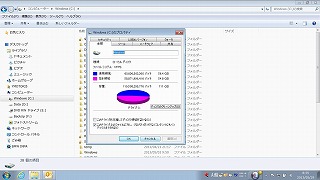 PCの電源をオンにして Windowsが立ち上がった後にPagefile.sysのサイズ設定をコントロールパネルから
PCの電源をオンにして Windowsが立ち上がった後にPagefile.sysのサイズ設定をコントロールパネルから
[システム管理サイズ]に戻した後、Cドライブのプロパティを確認します。
総容量が111GB 空き容量が
54.8GBとなっています。 成功です。
120GBのSSDがWindows上で総容量111GBと表示されるのは、フォーマットすることにより各セクター毎に
物理アドレス(Cyl#, Head#,Sector#)と読み込み時のエラーチェック情報(ECC)を書き込むので、その分だけ
データとして使用出来る容量が減ってしまう為です。
.
.
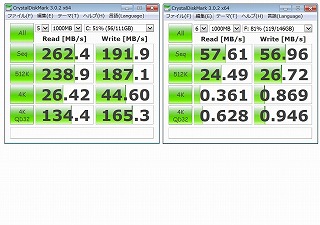 最後に Crystal Bench Markと呼ばれるベンチマークテストを行って確認します。
最後に Crystal Bench Markと呼ばれるベンチマークテストを行って確認します。
左側は今回交換した 120GB SSD、右側は TOSHIBA 500GB HDDの結果です。
流石にSSDは速いです。 特に QD32と呼ばれるランダム4Kbyteにおける結果には
顕著な差がでています。 もうSystem DiskはHDDに戻れません。
.
.
.
【まとめ】
(1) Windows 7に移行した場合は一般にメモリサイズも大きくするので、仮想メモリとして確保される Pagefile.sys および 休止モードの際に本体メモリを
セーブするHiberfil.sysのサイズも大きくなる。 どちらもディフォルトだと実メモリと同じ程度のサイズを確保してしまう。
実メモリが8GBであれば 8+8=16GBも使われてしまう。 内部メモリが8GBでSSDを使う場合、Cドライブは初めから120GB以上のサイズが必要
である。
(2) ドライブCの容量が不足した場合は、My Document, My Picture, メールホルダー, Pagefile.sysその他を セカンダリ以降のドライブ(D,F,G…)に
移動することが可能である。 但し、プライマリドライブにSSDを使用している場合は、Pagefile.sysをHDDドライブに移動するとパフォーマンスが低下する
可能性が大である。
Windowsディレクトリ配下の各種不要ファイルを専用ソフトでクリーニングすることによりCドライブの空き容量を増やすことが出来るが限定的である。
(3) 実メモリサイズが大きい場合、タスクマネージャでページファイルの使用状況を確認しながらPagefile.sysのサイズを変更することが可能である。
Hiberfil.sysはデフォルトサイズの変更は出来ない。 但しデスクトップPCまたはNotebook PCでもAC電源を常時接続している場合は「休止モード」
をオフに設定することで、Hiberfil.sysは消滅する。
(4) Intel SSDを含め、2.5インチサイズのディスクドライブを購入する場合は、デスクトップまたはノートブックにより型番が分かれているか否かの確認が必要である。
一般的には明記されていないが、型番から調べて行くと判明するはずである。 但し、これらはアクセサリの違いで本体は変わらないし、セール特価の場合は両方
のモデルが用意されていないケースが多いので、特に必要が無い場合は考慮する必要は無いと思う。
以上




