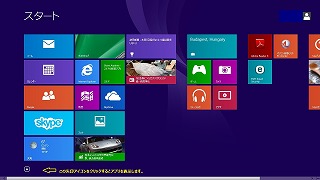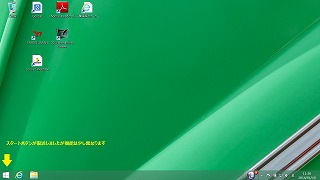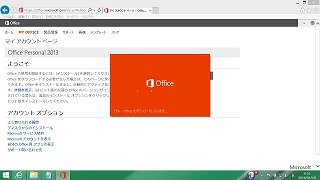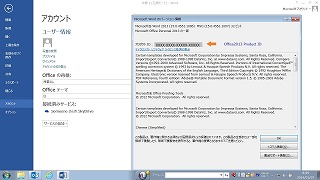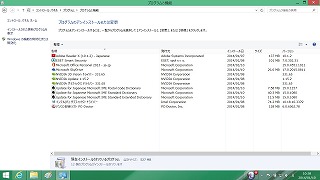(サムネール画像をクリックすると拡大します)
Windows7がプリインストールされている現在のPCを購入時にWindows8 Proへの優待アップグレードライセンスが安価に購入できた。
その際にソフトのダウンロードまでは行なったが未使用のまま現在に至っています。 最近になってWindows8 ProからWindows8.1 Proへの
無料アップデート版が発表されたので、今のうちにWindows8.1にアップグレードしてしまわないと折角の優待購入が無駄になるかも知れないので
思い重い腰を上げてWindows8.1 Proへのアップグレードに挑戦してみました。
但し、Windows8.1移行後は現在使用している相当数のアプリケーション・ソフトが動かなくなる懸念から、現在使用中のシステムディスクでは
なくバックアップとして保管している 60GBのSSDに対してこの作業を行なうことにしました。 そうすれば実際に使わなくてもライセンス登録だけは
最新に維持出来るので将来取り残されることはないだろう。
【移行手順】
1. Windows7からWindows8へのアップグレードの方法は2つあります。
ひとつはクリーンインストールです。 空のディスクドライブに対して新しくWindows8をインストールします。 不要なファイルを一掃出来るので
一番シンプルで確実ですが全てのソフトと設定をやり直さなければなりません。 それに購入したライセンスはアップグレードを前提で配布された
ものなでクリーンインストールを行なうには少しだけ工夫が必要です。
二つ目は、セオリー通りに現状のWindows7に対してWindows8をアップグレードさせて可能な限りのアプリケーションと設定を引き継がせる
方法です。 これが王道ですが対象ディスクの空き容量が20GB必要なので私の場合は挑戦してみますが難しそうです。
Microsoft Windowsはセキュリティ強化、不備の修正などでWindows
Updateの更新が頻繁に発生していますが、そのたびにシステム
ファイルやログファイル、ダウンロード残骸等が肥大化してメタポ状態になってフリースペースが減少したり、処理速度が遅くなったりの弊害が発生
しています。 時々システムファイルを含むディスクのクリーンアップや不要なソフトの削除を行なっていますがNet FrameworkやVisual C++
の様に古いファイルを残すタイプの更新もあるのでOSの肥大化は避けられません。 即ち、『新しいWindowsやサービスパックがリリースされた
ら早く移行しなさい』と言う事なんですね。 結局アップグレードに必要な20GBの空き領域は確保出来ませんでした。
従って私の場合は通常のアップグレードではなくてWindows8のクリーンインストールが必要との結論に至りました。
2. 最初の作業は優待プログラムでダウンロードしたWindows8.ISOファイルを解凍してDVDなどの外部メモリーに展開することです。
方法は簡単です。 ダウンロード済みのファイルをExplorer
からダブルクリックすると”Windowsイメージ書き込みツール”を呼び出してくれる
ので、その指示に従ってDVDにブートイメージを含めて書き込みます。 これでDVDからインストーラーを立ち上げることが可能になります。
3. 辛いところですが、バックアップ用のWindows7 Diskをフォーマットして全てを消し去ります。 そしてこれをCドライブとしてPCにセットします。
ここからがポイントです。 Windows8 Upgradeは直前のWindows7のライセンスを所持していることが前提です。 そしてこのライセンス
情報はインストールの最中にマイクロソフトに送られて検証されます。 それではどの様にして旧ライセンス情報をアップデーターに教えるのでしょうか?
クリーンインストールの対象DISKは既に消去されているのでこれらの情報は存在しません。
この場合、Windows7をインストールしてある別のDISKドライブかUSBメモリーをPCの何処かのポートに接続しておけば、インストーラー
が勝手に探して認証してくれます。 このことに気付くまでに結構時間がかかってしまいました。
あとは表示されるメッセージに従って操作を行なうだけでWindows8へのアップグレードは終了します。 Windows8へのプロダクトキーさえ
あれば何も怖いことはありません。
4. Windows8はハッキリ言って好きでないのですぐにWindows8.1へのアップデートを実行します。
そうそう、ここでウィルスチェックのソフトが
無いとこの先の作業は心配です。 私は現在Windows7で使用中のESET Smart Securityの体験版ソフトをダウンロードしてインスト
ールしました。 これで新たにアップデート用のソフトをダウンロードしても安心です。 (どっちみち Windows8.1をすぐには使う気はありません)
次に、Windows8のWindows Updateを行なってこのバージョンでの最新版にします。 これを行なわないと次に進めません。
5. Windows8から新しく設定されたスタート画面の大きなアイコンから“ストア”を探してここをクリックすると Windows8.1へのアップデートの
案内が表示されます。先のWindows8のSoftware Updateが最新版でないと、この案内は表示されないので注意。
あとは指示に従って入力を行なえば自動的に更新が完了します。 但し、私の場合はネットワークが遅いので最終的なインストール完了まで
の所要時間は約3時間程かかりました。
6. いよいよ評判のWindows8.1の操作を行なってみます。
まず、スタート画面ですがやはりWindows8と同様にタブレット型(iPad etc) PC向けとしか思えないデザインは引いてしまいます。
こんなに大きなアイコンは不要です。 少なくとも沢山のアプリケーションを使うユーザー向けではないと感じますが、その一方改善の跡が見られます。
下のスタート画面を拡大すると左下に白い矢印が見えます。 ここをクリックすると全てのアプリケーションの小型アイコンが表示される様になりました。
更に右側のデスクトップ画面に移動するにはスタート画面の一番上の行の左から2番目の”デスクトップ”アイコンをクリックするか、キーボードの
Windows Key+D で移動してくれます。 でもこの大きなアイコンのスタート画面がディフォルトで表示されることには抵抗を感じてしまいます。
下右側のデスクトップ画面はWindows XP Windows7に似ていて使いやすいです。 ユーザーがここに好きなショートカットアイコンを貼り付
ければ以前のバージョンの様に操作が可能です。 期待していたWindows8.1のスタートボタンの機能は思った程ではありません。
ここを左クリックするとスタート画面に戻ってしまいます。 しかし、右クリックすることで電源オフやコントロールパネルへの移動メニューが表示されます
ので少しだけストレスが軽減されます。 どうしても気になる人はフリーソフトで評判の”Start Menu 8”をダウンロードして使うと良いでしょう。
Windows8.1 スタート画面 Windows8.1 Desk Top
7. 次にMicrosoft Officeも最新版にして置きます。 これもプリインストール版の Office2010からOffice2013への無償アップグレード優待
ライセンスが無償で供給されました。 現在使っているPCは既に Office2013を使っていますので、今回はその再ダウンロードを行なう形で
インストールすることにします。
8. 元々Office2013からはパッケージ版を購入したとしてもDVDメディアはパッケージに含まれておらず、Webサイトからのダウンロードが前提に
なっています。 そのダウンロードは新規の場合は
http://www.office.com/setup/ から行いますが、一度認証を済ませている場合は再
インストール用の
http://www.office.com/myaccount/ のサイトからダウンロードする必要があります。
通常はこのダウンロードの際に認証画面で『プロダクトキー』を入力するのですが、今回はWindows7用のシステムディスクを認証用に接続
しているので、プロダクトキーのインプットは要求されずにダウンロードが開始しました。
9. これでWindows 8.1 およびOffice2013が正常にセットアップ出来ました。
今回はクリーンインストールで行なったので下記の写真の様に
Windows8.1 とOffice2013および若干のアプリしかインストール出来ていません。
本来は先に述べた様に充分なフリースペースを持ったWindows7のディスクドライブがあればWin7⇒Win8⇒Win8.1とアップデートが可能
な筈です。 今回はすぐに使用するわけではないので、これで良しとしましょう。
ローコストでWindows8.1
Pro とOffice2013のシステムディスクが確保できたのだから。
★★★★★★★★★★★★★★★★★★★★★★★★★★★★★★★★
以上